Hai Ketemu Lagi Kali Ini Saya Akan Membagikan Apa Yang Saya Ketahui , Yaitu Cara Menginstal Windows Server Di PC + Ebook Sebenarnya Cara Instal Sama Dengan Wndows 7 Dari Saya Juga, Sebelum Mendownload Ebook Nya Silahkan Disimak Dulu Tutorial Nya. :)
1. Langkah yang pertama tentunya anda masukan DVD instalasi windows 2008 server.
Kemudian akan muncul gambar setup loading, seperti kita menginstall software atau lainnya. Lajutkan dengan langkah dimana anda memasukan data regional, seperti bahasa, keyboard dsb. Pilih pilihan anda lalu next dan lanjutkan hingga muncul gambar seperti di bawah ini
2. Kemudian tekan Install now untuk memulai instalasi windows server 2008.
3. Aktivasi produk sekarang juga itu identik dengan windows vista. Untuk itu masukan kembali ID Produk di jendela berikutnya namun jika ingin mengaktifkan windows setelah penginstalan selesai maka tekan next saja. Ok. Haha.
Kemudian selain dari pilihan tadi apabila kita tidak memiliki ID produk kita dapat mengosongkannya kemudian akan muncul peringatan.
Kemudian selain dari pilihan tadi apabila kita tidak memiliki ID produk kita dapat mengosongkannya kemudian akan muncul peringatan.
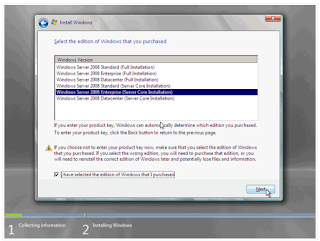 Klik saja No untuk melanjutkan proses instalasi, berarti kita niatnya coba” ini mah. Haha. Lanjut ajah ia. Karena proses yang tadi anda salah atau tidak valid dengan mengosongkan ID produk maka anda akan di brei layar seperti gambar di samping ini.
Klik saja No untuk melanjutkan proses instalasi, berarti kita niatnya coba” ini mah. Haha. Lanjut ajah ia. Karena proses yang tadi anda salah atau tidak valid dengan mengosongkan ID produk maka anda akan di brei layar seperti gambar di samping ini.Pilih saja sesuai dengan proses instalasi yang anda lakukan dan centang kotak ‘I have selected the edition of windows that I purchased’ itu artinya anda telah memilih instalasi yang menyatakan bahwa anda akan menyediakan ID produk di kemudian hari. Dan pilih lah yang versi penuh (full version). Ok
4. Kemudian setelah itu akan terdapat layar persetujuan, centang ‘I accept’ dan next lg. Seperti gambar di bawah ini.
5. Aman klo udah maen setuju” mah, lagian kotak persetujuan itu gakan menyulitkan kita jadi santai saja ia.
Dalam gambar diatas itu kita akan memilih type instalasi yang akan kita lakukan, hanya satu pilihan kita pilih yaitu Custom (Advanced). Setelah itu kita masuk ke dalam media yang akan kita gunakan, apabila kita akan menginstall di Harddisk biasa maka kita tinggal pilih disk 0.
Namun, apabila anda menggunakan hardisk misalnya dengan controller SCSI maka anda tinggal load drive dan samakan dengan nama produsennya, selain itu anda dapat menciptakan partisi secara manual sesuai keinginan anda.
6. Nah, barulah proses instalasi yang sesungguhnya dimulai pemindaha file dari DVD ke Harddisk sebenarnya hanya sebentar namun itu dia un-compressi yang membutuhkan waktu cukup lama karena hampir 10 GB free space yang dibutuhkan tapi lamanya penginstalan sesuai dengan spesifikasi hardware yang anda gunakan. Yang pasti semakin bagus spesifikasi pastinya makin cepat


Setelah proses selesai maka windows akan meminta reboot, ikuti saja.
8. Dan Selasai Seperti Ini Tampilannya
Nah Silahkan Di Download Ebook Nya Free Disini
Dan Jangan Lupa Like Fans Page Facebook Kami Disini









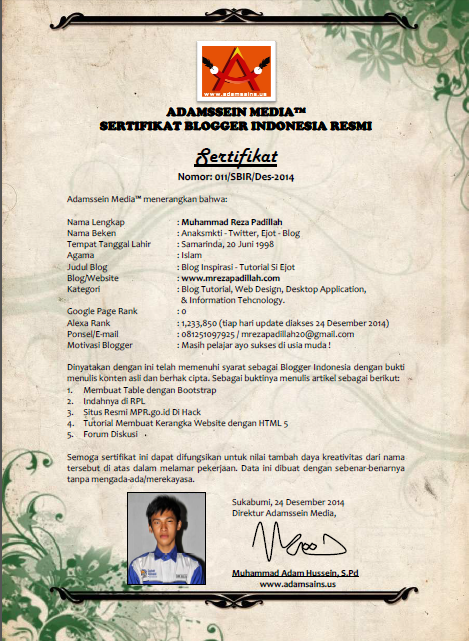










0 comments:
Post a Comment